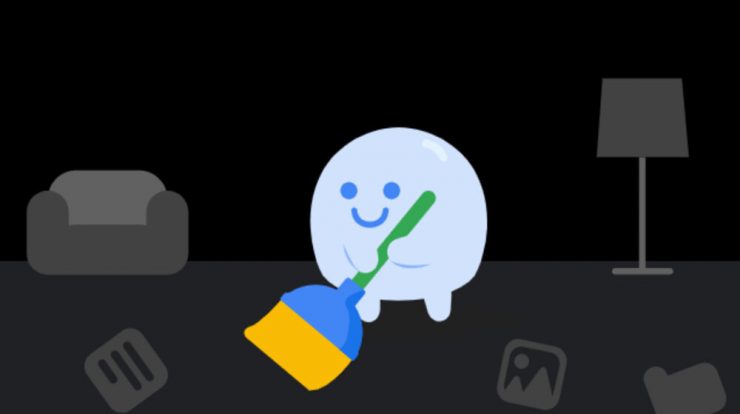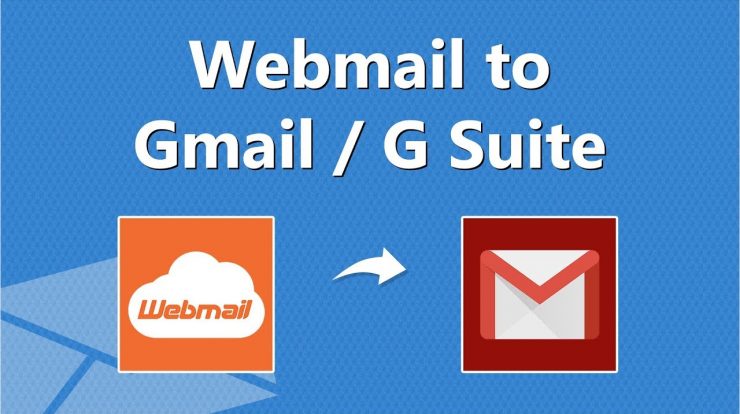El error 500 en WordPress es uno de los errores mas comunes, aquí encontrarás algunos tips que te ayudaran a solucionarlo.
Con el error 500, aparece la pantalla en blanco y uno de estos dos mensajes:
500 Error interno servidor
500 Internal Server Error
También puede aparecer una explicación muy general, como estas:
Se produjo un error interno del servidor y fue imposible completar su solicitud. El servidor pudo estar sobrecargado o hubo un error en la ejecución de un programa ‘CGI’
Es decir, sabemos que es un error del servidor pero el mensaje no aclara el tipo de error ni dónde ir para corregirlo.
Que produce el error 500?
El error 500 puede deberse a los siguientes fallos:
- Error por el archivo .htaccess
- Fallo provocado por plugins
- Error por el theme o tema
- Fallo por carpetas de WordPress dañadas
- Error por límite de memoria de PHP agotada
Encontrar el error…
1. Error 500 por el .htaccess
Paso 1
Para comprobar si el error está ahí, accede a los archivos de tu instalación de WordPress y localiza el archivo .htaccess
Si no lo ves, puede que esté oculto. En ese caso debes buscar entre los menús de tu programa de FTP para hacer visibles los archivos ocultos.
Paso 2
En cuanto lo tengas localizado, cámbiale el nombre. Por ejemplo: .htaccess.antiguo
Debes generar un nuevo archivo .htaccess. Para ello, en tu panel de administración de WordPress, ve a Ajustes > Enlaces Permanentes y haz click en guardar los cambios.
Ahora ve a tu web y recarga para ver si el error ha desaparecido.
Si lo ha hecho es que el error interno del servidor (o error 500) estaba provocado por un fallo en el .htaccess.
En el caso de que el error persista, elimina el archivo .htaccess que se creo nuevo y al que le cambiaste el nombre restáuralo con su nombre original, es decir, .htaccess como estaba al principio y lee las soluciones de más abajo.
2. Error 500 por los plugins
Si el problema no estaba en el .htaccess puede que esté en alguno de los plugins.
Paso 1
Si acabas de instalar un plugin y el error ocurrió en ese momento, lo tienes fácil. Desinstálalo y todo volverá a la normalidad.
Paso 2
Pero en ocasiones no es tan fácil localizar el problema y puede que se deba a conflictos entre dos o más plugins.
En ese caso no te quedará otra opción que desactivar todos los plugins. Si no tienes acceso al panel de administración de WordPress deberás acceder por FTP.
Un truco para desactivar todos los plugins a la vez es ir a la carpeta wp-content y renombrar la carpeta de plugins a plugins.desactivado
Si el error 500 ha desaparecido, y puedes acceder al panel de administración, sabrás que estaba provocado por alguno de los plugins.
Paso 3
Ahora ve activándolos de nuevo uno a uno y comprobando si alguno de ellos da error. Así darás con el plugin que está provocando el susto y podrás buscar una alternativa al mismo.
Si no has solucionado el error 500, sigue leyendo.
3. Error 500 por el theme o tema
Si no has solucionado el error puede que el causante sea tu tema de WordPress. Activa otro tema cualquiera, por ejemplo uno de los que trae WordPress por defecto.
Si el problema persiste, sigue leyendo.
4. Error 500 por carpetas dañadas
Si has probado todos los pasos de más arriba y el problema persiste puede que tengas que reparar las carpetas wp-admin y wp-includes.
No te preocupes porque esto no eliminará ninguna información de tu web.
Para repararlas sólo tienes que descargar la última versión de WordPress desde wordpress.org, descomprimir el archivo .zip, copiar las carpetas wp-admin y wp-includes y sustituirlas por las de tu web.
5. Error 500 por límite de memoria en el servidor
Si has seguido todos los pasos anteriores y aún así el error persiste, puede que se trate de un problema de memoria en el servidor.
Para solucionarlo, debería bastar con aumentar el límite de memoria.
Para ello tienes 2 opciones:
1) Crear un archivo de texto llamado php.ini e incluir en él el siguiente código:
memory=128MB
Después guarda el archivo en la carpeta /wp-admin/ de tu instalación de WordPress.
2) Otra opción es que edites el archivo wp-config de tu instalación de WordPress, añadiendo la siguiente línea de código: